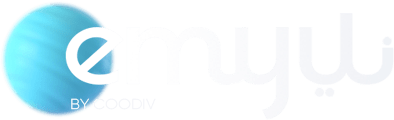Jak nagrać Pulpit lub inny fragment ekranu? - New DOSieci
29 lipca, 2020
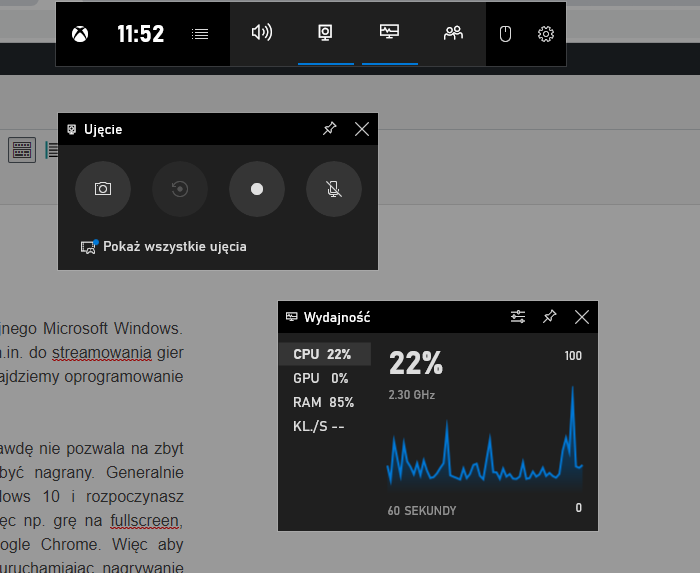
Nagrywanie Pulpitu to czynność mająca na celu nagranie tego co dzieje się na ekranie naszego monitora a następnie zapisanie nagrania do pliku video.Poszukując informacji o nagrywaniu ekranu czy nagrywaniu pulpitu nie ma znaczenia tutaj to czy chcesz nagrać cały ekran, jego wycinek, np. zawartość okna czy może po prostu rozmowę na komunikatorze. Nagrany materiał możesz użyć np. do prezentacji, stworzyć z tego film na swój kanał YouTube lub wysłać komuś jako pomoc lub pytanie o pomoc.
Ten sam mechanizm nagrywania pulpitu używany jest podczas nagrywania np. rozgrywek z ulubionych gier, a następnie udostępnianie ich w serwisach video typu YouTube. W zależności od użytego oprogramowania będziesz miał mniejszy lub większy wpływ na to co nagrywasz, w jakiej jakości oraz co będziesz mógł z tym zrobić.
Nagrywając rozgrywki ulubionych gier warto szukać narzędzi potrafiących skoncentrować się na nagrywaniu określone okna lub aplikacji. W tym celu warto skorzystać z grabberów typu Ujęcia Windows (Game Bar), OBD Studio (popularny wśród streamerów).
Do codziennego użytku wystarczy Ci prosta aplikacja, np. HyperCam (bezpłatna) a nawet rozwiązanie online jakim jest JumpShare. Ujęcia Windows także sprawdzą się przy nagrywaniu wybranego okna, a jeśli potrzebujesz materiału video do pracy z pakietem Microsoft Office to pamiętaj że funkcje nagrywania ekranu dostępne są także w programie PowerPoint.
Przygotowując materiały video na kanał KarczmaTV często korzystam z tych rozwiązań do nagrywania pulpitu, ale wspieram się także aplikacją Camtasia Studio która wraz z SnagIt stanowią komplet rozwiązań do pracy z tego typu materiałem video. To rozwiązanie jest jednak płatne, ale w dłuższej perspektywie czasu może to być naprawdę korzystne.
Jak nagrać Pulpit lub inny fragment ekranu?
Poniżej znajdziesz instrukcję obsługi dla 3 z w/w rozwiązań do nagrywania pulpitu:
JumpShare
JumpShare znajdzie wiele zastosowań w codziennym użytkowaniu. Możesz tworzyć filmy, filmy połączone z ujęciem z kamery oraz zrzuty ekranu, itp. W wersji bezpłatnej, po zarejestrowaniu konta (2 minuty) możesz nagrywać krótkie filmy do 30 sekund które od razu zostaną udostępnione online. To wygodne rozwiązanie jeśli potrzebujesz szybko “pokazać coś” i np. udostępnić to innej osobie (można wygenerować link). JumpShare nadaje się idealnie aby nagrać zawartość ekranu, nagrać pulpit, nagrać ekran komputera.
W wersji płatnej rozszerzasz usługę o dodatkowe funkcje, nielimitowane filmy oraz sporą powierzchnię do przechowywania danych.
Aplikacja i całe narzędzie jest naprawdę proste i bardzo przyjazne w użytkowaniu. I co ważne – wygodne. Nagrany materiał od razu przesyłany jest do chmury i gotowy do udostępnienia. Nie ma konieczności zabawy w przesyłanie plików i logowanie do innych usług np. Google Drive.
Jeśli chcesz rozpocząć pracę z JumpShare załóż konto na stronie www.jumpshare.com a następnie pobierz i zainstaluj aplikację. Po jej uruchomieniu zostaniesz poproszony o zalogowanie się do konta. Od tej pory możesz nagrywać pulpit. Skorzystaj z ikony kamery lub aparatu aby nagrać film lub zrobić zrzut ekranu.

Nagrane pliki zostaną przesłane do chmury https://jumpshare.com/ skąd szybko pobierzesz plik lub udostępnisz go dalej.
Podczas nagrywania video możesz m.in. włączy i wyłączyć mikrofon oraz kamerę a także używać narzędzia Rysuj które pozwoli na żywo “pokazywać” różne rzeczy i pisać.
Ważne! Uruchomienie aplikacji może spowodować problem w działaniu polskich znaków na klawiaturze, np liter Ć i Ś. Nie przejmuj się. W ustawieniach JumpShare (ikona koła zębatego) usuń skróty klawiaturowe dla tych liter lub po skończonej pracy wyłącz ją. Odzyskasz sprawność klawiatury.
Bezpłatna aplikacja HyperCam
Aplikacja HyperCam posiada zaawansowane funkcje nagrywania pulpitu. Możemy zdecydować nie tylko o wyborze kadru ale też wprowadzić wiele ustawień dot. jakości materiału video oraz ustawień pliku, dekoderów, formatu zapisu, itp..
Chociaż to narzędzie jest darmowe, podobnie jak np. Audacity do nagrywania dźwięku, to ich prosta i trochę archaiczna konstrukcja sprawiają, że możemy zrobić w obydwiema aplikacjami dosłownie wszystko. HyperCam posiada też bardzo przydatną funkcję jaką jest zarówno nagrywanie fragmentu pulpitu (nagraj region) oraz nagrywanie okna (np. nagraj okno aplikacji).
HyperCam polecam pobrać bezpośrednio ze strony Twórców (na rynku jest kilka programów o tej samej nazwie). Ten program to nie jest szczyt technologiczny ale doskonale spełnia swoją funkcję, nie zajmuje dużo miejsca, jest prosty w obsłudze i jest darmowy, a przecież takie było założenie tego artykułu. Na rynku dostępne są tez inne narzędzia HyperCam i jemu podobne, płatne lub z 30 dniową bezpłatną wersją próbną.

Ujęcia w Windows 10
Ujęcia Windows 10 to wewnętrzne narzędzie systemu operacyjnego Microsoft Windows. Jak dobrze wiecie Windows 10 posiada odpowiednie warunki m.in. do streamowania gier z Xbox ale też posiada aplikacje dla graczy. M.in. wśród nich znajdziemy oprogramowanie pozwalające nagrywać rozgrywkę.
Sam program nie jest jakoś specjalnie rozbudowany i tak naprawdę nie pozwala na zbyt wiele ustawień, np. nie da się wskazać obszaru jaki ma być nagrany. Generalnie założenie tej aplikacji jest takie. Uruchamiasz Ujęcia Windows 10 i rozpoczynasz nagrywanie, program domyślnie nagrywa aktywne okno, a więc np. grę na fullscreen, okno w Windows, jakiś program np. otwarty Word czy Google Chrome. Więc aby kontrolować to co nagrywasz musisz po prostu zadbać aby uruchamiając nagrywanie mieć otwarte jakieś okno. I nie ruszać go, bo zamknięcie lub zmiana rozmiaru spowoduje zakończenie nagrywania. Proste.
Ujęcia w Windows 10 tj. tzw. Game Bar Windows 10 znajdziesz w sekcji Panelu sterowania > Granie. Tu wprowadzisz podstawowe ustawienia w tym przede wszystkim włączysz Ujęcia.
Aby wywołać okno po włączeniu Ujęć w Panelu sterowania kliknij na klawiaturze
- Windows + G.
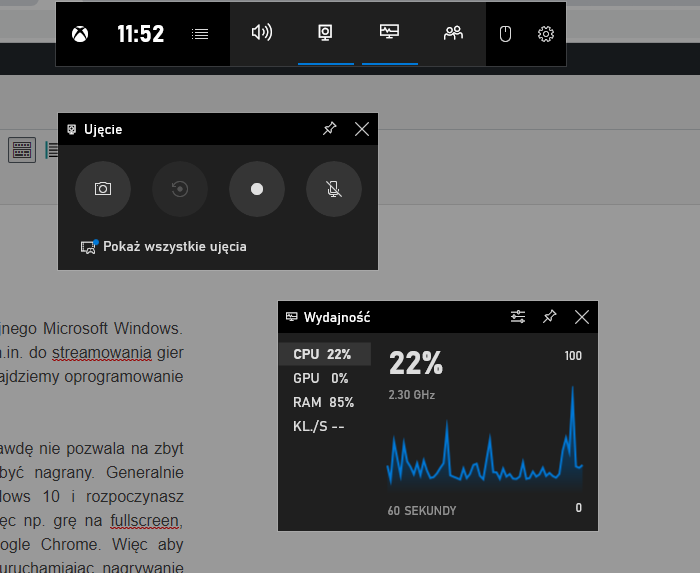
Ujęcia Windows 10 chociaż dedykowane graczom pozwolą Ci przechwycić pulpit, nagrać okno Windows, przechwycić ekran komputera.
Oferta specjalna! Testuj hosting za darmo!aż 90 dni!
TestujSpecial Offer for You, 30% Offfor any Plan
Get StartedCopyright © 2011 - 2022 DoSieci.pl. Wszelkie prawa zastrzeżone.